Copyright 2002, Rail Jon Rogut Software
Version
1.0.8 9/18/2002
This is the first version of this program, which
will allow you to Import & Export BWF files into SAWStudio.
To use the program first open a SAWStudio or SAWStudio
Lite EDL file. The program will list
some of the data from the session.
Once a EDL file has been opened, you may select BWF WAV files to import into the session. You may use the shift and control keys to select multiple files.
Once files have been selected, you may press the
“Import” button and the files will be imported into the currently loaded
session. After the files are imported,
the listing will be updated to show the new session values.
Note: If you
elect to import a file that is already in the session, it will be ignored. WAV files of 8 bits and lower will be
ignored and not imported.
For any function which modifies the
EDL, a backup of the original EDL file will be made in the same folder as the
original, with the extension ~si.
This file will be written over if more than one function is executed –
you can only go back one function.
To Export regions as BWF files, when you load a
SAWStudio (or SAWStudio Lite) session – the regions list in the Export dialog
will be filled. You may select regions
from the left hand list box and move them to the right hand “selected” list
box. Press the Export button and the
new BWF files will be created.
If there is no time stamp info associated with the
region, the time stamp will be set to Zero in the BWF file.
To Add All regions, which have time stamp
information – hold down the CONTROL key when you press the Add All, button.
Note: If the WAV files associated with the regions
in the EDL can’t be found where they should be – their regions will not be
listed in the Export dialog.
The Export can be cancelled by pressing the ESCAPE
key. The current file will be
completed, then the Export will stop.
The SMPTE entry edit control of the Change
Timestamp dialog allows the user to adjust values using the up and down
arrow keys.
There currently is no help file, but the program is
pretty easy to use. If you have any
questions email me.
Digidesign and Pro Tools are trademarks or
registered trademarks of Avid Technology, Inc., or its subsidiaries or
divisions
NOTE: Pro Tools and SAW Studio
Because
a lot of people have requested this program specifically for sharing audio
files with Pro Tools - there are some issues which you should know to help you understand
the difference between the way SAWStudio and Pro Tools function.
SAWStudio saves all time stamp
information referenced to the top of the session – so if your session offset is
1 hour and you have a region at 01:00:01:00::00 the sample location saved for
the region in SAWStudio is 00:00:01:00::00.
Pro Tools, however, saves all
time stamps as sample values which include the session start time – so if you
were to export a BWF file which is at 01:00:01:00 in SAWStudio in a session
with a 1 hour offset.. You will want to check the option to add the offset in
exported files in the preferences.. Otherwise the file will be placed at
00:00:01:00 in Pro Tools.
Similarly, if you import a BWF
file which was time stamped in Pro Tools at 01:00:01:00::00 and place it in a
SAWStudio session with a 1 hour offset, the region will spot to
02:00:01:00::00. You may select the
option in the Import dialog to subtract the session offset from the
imported BWF file – so if you import a BWF file with a time stamp of 01:00:01:00::00,
and if your session offset in SAWStudio is 1 hour, and this option is checked –
you can spot the region to 01:00:01:00::00
Also note, if you try and
"spot" a region to a SMPTE or sample location in Pro Tools - if the
SMPTE equivalent of the sample value is before the session start time (or
offset), then you will get an "out of range" display in the spot
dialog. For example you have a file
time stamped at 00:00:10:00::00 and the Pro Tools session start time is
01:00:00:00 -- Pro Tools would try to spot it to a location before the time
line begins.
Because SAWStudio saves the time stamp location referenced to the
beginning of the session - my Change function has the option of listing all times with or without their
offsets. If you select the preference
to display the values in the Change Timestamps dialog with the session
offset, values listed will have the offset included – when written to the EDL
file they will be calculated without the offset. Values with an offset will have an asterix next to their
value. If the option is selected, but
there is no session offset, there will be no asterix, and obviously no offset
added to the values.
An explanation of the Change Timestamp dialog
What
is displayed in the Change Timestamp is as follows:
In the "Time Stamp"
display, is the current timestamp associated with the selected region. If there is no @ symbol in SS next to that
region name, there is no timestamp.
In the "New Timestamp" editable
field is the value that will become the time stamp for the selected region if
you press the Change button.
In the sequence listing (the
lower columned listing) are the entries where the selected region are used in
the current EDL. If you select any of
the sequence entries, you can press the Change button to quickly set the
timestamp for a single region to its sequence entry position (where it's used
in the MT). Of course, it could be used
on multiple tracks or layers, so this allows you to select which MT position is
stamped.
If
you'd quickly like to stamp all regions that don't have a timestamp (have no @
associated with their region name in SS) - then you can check the box "Set
all unassigned to first instance in sequence". When you select this and press the Change button, all entries
which are used in the MT and don't already have a timestamp, will be stamped
with the time they are first found in the sequence list.
In SAW Studio you can place a region which has the @ symbol at its timestamp by holding down the Shift key while adding the region to the MT.
Creating a
new BWF file for every sequence occurrence
The Export function has an option to create a new BWF file for each instance of the region in the MT sequence. This has the potential to create a large number of files, but it may be useful. The sound files will be named based on the region name, but have the following appended:
T##_L##_S####
Where T = Track, L = Layer and S = Sequence position
So if you have a region named: Lead Vocal
And it occurs in the MT on: Track 2 Layer 3 at 01:00:10:00
And also occurs in the MT on: Track 2 Layer 3 at 01:02:00:00
And also occurs in the MT on: Track 2 Layer 4 at 01:00:15:10
Then Export will create 3 instances of the same WAV file, but the BWF time stamp will be different, and the files will be named:
Lead Vocal_T02_L03_S0001.wav, Lead Vocal_T02_L03_S0002.wav, and
Lead Vocal_T02_L04_S0001.wav respectively.
To access the option, in the Export dialog:
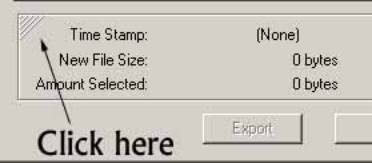
This will toggle the display of the option.
NOTE
Because the idea of this function is to create BWF files with the time stamps of where the regions are in the SS MT, any user defined (manually set) time stamps are ignored – and the new BWF files are stamped with their sequence time stamp (where they occur on the MT). The exception is those regions that aren’t used in the MT – they will be stamped with either a user defined time stamp, or set to zero or at a location at the end of the sequence if that option is selected in the preferences.
Exporting
Pro Tools Region Definitions
The Export dialog has the option to “Export definitions only”.
Digidesign have a proprietary data chunk in the WAV file that they use to define regions. This option, when checked, will add that ‘regn’ data chunk to the end of the WAV file associated with any selected regions. This will give you a super fast method of exporting region definitions to a WAV file, as the whole file doesn’t have to be copied as is necessary when creating the BWF header that has to reside at the top of the WAV file.
A region, which contains the complete sound file, will always be created if there is no existing ‘regn’ chunk. It will always be the first region defined in the ‘regn’ chunk.
There is an option to include the BWF header time. This will only effect the first exported region definition, which by default consists of the complete sound file. This is not a region that is defined by the user in SAWStudio, but is always created as the first region in the chunk. If this option is selected, and there is a BWF header, then the User Time Stamp will have the BWF time stamp added to it’s value. The Original Time Stamp will not. This option will always default to being off.
If there is already a Pro Tools ‘regn’ chunk in the WAV file, by default, the new regions are appended to the existing region definitions. There is an option to either append or replace any exiting regions already in the WAV file. The file will be extended to contain the new region information if necessary. If the user elects to replace the existing region definitions, then the old chunk is deleted and the new chunk is added to the end of the WAV file.
NOTE:
Pro Tools does not allow the mixing of sample rates, bit depth and file types in a session. If you export region definitions to a WAV file which is opened in a Pro Tools session of a different sample rate or bit depth, or a session where the Audio File Type is something other than WAV, then Pro Tools will create new sound files and some of the time stamp information may be lost. Pro Tools seems to always use the parent time stamp as the “Original Time Stamp” when creating new sound files. If the WAV file is imported into a session with the same sample rate and bit depth, and the session is set up as a WAV session – then all the time stamps will be intact. I consider this a bug in Pro Tools version 5.2 and have sent Digidesign a bug report – so this may be fixed in a future revision of Pro Tools.
Similarly, Pro Tools has no native support for stereo interleaved files. Any stereo files will be converted into 2 mono files with the names ending in .L.wav and .R.wav. Exporting region definitions to a stereo file will let the Pro Tools user import the regions, but they will lose any time stamp info – which will be set to the same time stamp (if any) of the parent sound file. It is recommended that if you plan to export your session to Pro Tools, that you only create mono files, and follow their naming convention.
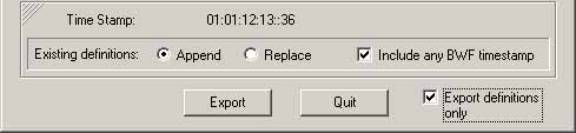
Pro Tools also has a region name limitation of 31 characters
If your region name in SAWStudio is longer than 31 characters, it will be truncated to 31 characters. If, after truncating the region names, there are duplicate region names – BWF Helper will change the names of the duplicate region names by appending a number at the end of the name. If there is enough space in the 31 characters to contain the numbers then they are appended, otherwise the name is shortened to allow for the numbers. It is recommended when planning to export region definitions, that you keep your region names 31 characters or shorter.
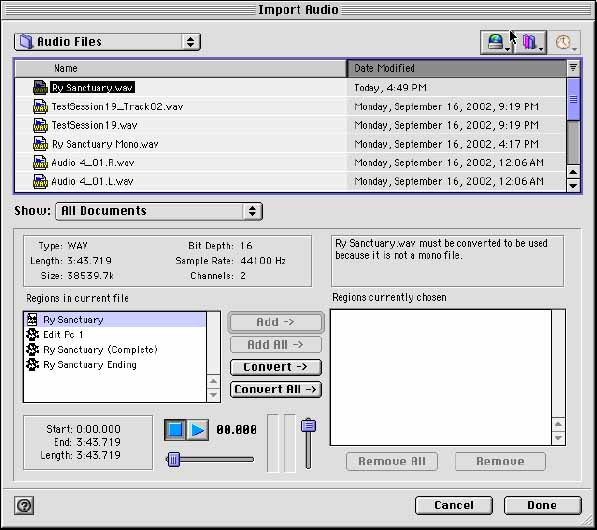
Procedure
for exporting a session
with Pro
Tools region definitions
- Create
your WAV files in the same sample rate and bit depth as the Pro Tools
session.
- Only
create mono sound files, and to make it obvious they're stereo pairs use
the Pro Tools naming convention. So for Overheads, name the files
Overheads.L.wav and Overheads.R.wav
- Pro
Tools has a region name limitation of 31 characters, so unless you want
BWF Helper to truncate the region names down to 31 characters, name your
regions with a maximum of 31 characters. This has no bearing on the
exporting of the region definitions though, and is just a recommendation.
By following the above recommendations, you can go ahead and record your session as you usually have done. When you're done, open the session EDL file in BWF Helper and go to the Change Timestamp function - select the option to "Set all unassigned to first instance in sequence" and press the "Change" button. In less than a second all the regions in the EDL will be time stamped with the first time they appear on the MT. Now go to the "BWF Export" function and select all the regions and check the "Export definitions only" box and hit the "Export" button. In seconds all the region information will be written to all the sound files associated with the regions in your session.
If you now give your WAV files to a Pro Tools operator, they can open your WAV files and import your regions and spot them to the User Time Stamp and they will be able to match where they were in your SAWStudio session on the MT -- As long as they create a Pro Tools session which is the same sample rate and bit depth of the files you sent them and the session file type is set up as WAV.
Spotting to the Original Time Stamp will place the region in reference to its parent sound file. If the regions were recorded and kept in their position on the MT in SAWStudio, then the Original Time Stamp and User Time Stamp in Pro Tools will be the same.
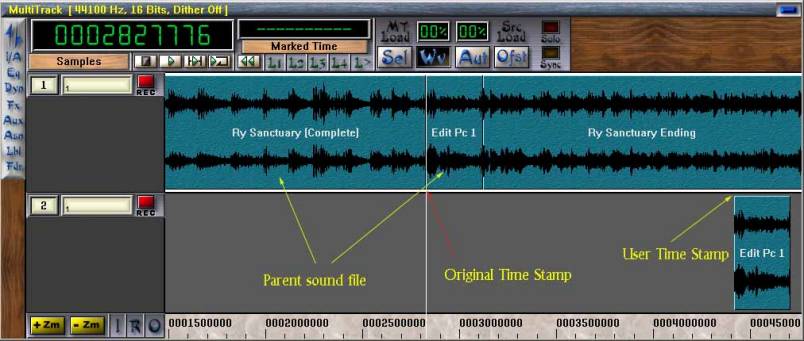
Above is the original SAWStudio MT, and below the Pro Tools session with the regions spotted to their time stamps.
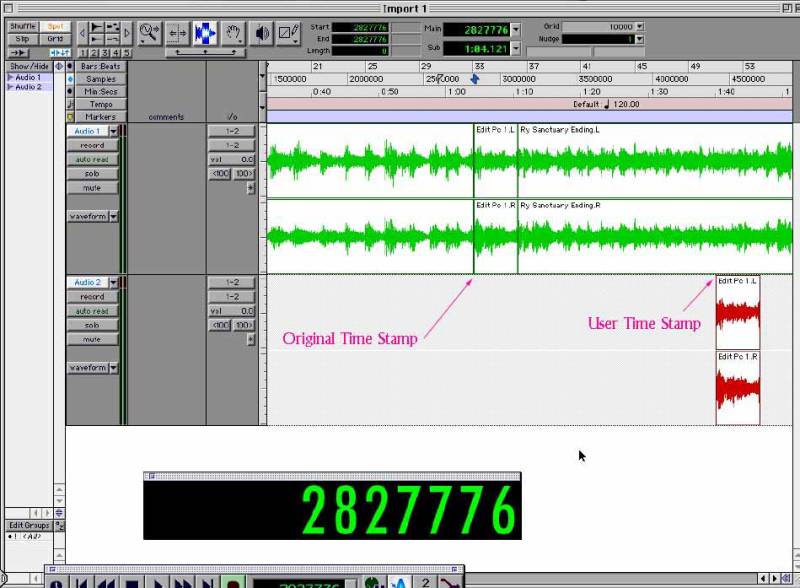
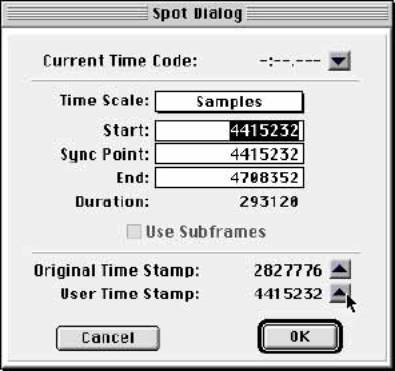
Spot Dialog for the region
“Edit Pc 1”
Home – Top Of Page Digidesign and Pro Tools are trademarks or registered trademarks of Avid Technology, Inc., or its subsidiaries or divisions